Фильтр Liquify (Пластика) — один из часто используемых фильтров из
фотошоп-арсенала. Он позволяет искажать пиксели изображения, не теряя
качество. Некоторые фотошоперы немного недоверчивы к этому инструменту,
а другие умеют им пользоваться надлежащим образом. В этом уроке мы
подробно рассмотрим основные особенности этого очень мощного фильтра (в
некоторых местах пришлось дополнять автора).
Для чего он нужен?
Его используют, начиная от ретуширования фотографии до создания
художественных эффектов. Фильтр очень разнообразный, с помощью его
можно вытягивать часть изображения, отражать отдельные его участки,
раздувать их, морщить, заворачивать, деформировать.
Достоинством является то, что он в нем можно работать точечно там, где
пожелаете. Откройте в фотошопе парочку простых фотографий, на которых
будете практиковаться.
Фильтр Liquify (Пластика) может быть применен к любому растровому
слою и растровой маске, кроме смарт объектов, разве что вы зайдете
внутрь такого объекта. Запуск фильтра находится в меню Filter >
Liquify (Пластика) или нажатием горячих клавиш Shift+Ctrl+X.
После запуска фильтра, вы увидите диалоговое окно со следующими областями:
— с левой стороны находится панель инструментов (Forward Warp,
Reconstruct, Twirl, Pucker, Bloat, Push, Mirror, Turbulence, Freeze /
Thaw Mask, Hand и Zoom);
— посередине будет отображаться холст с изображением слоя, относительно которого запущен фильтр или выделенный его участок;
— справа располагаются панели опций, в которых можно задавать различные
параметры (опции кисти, восстановления, маскирования и просмотра)
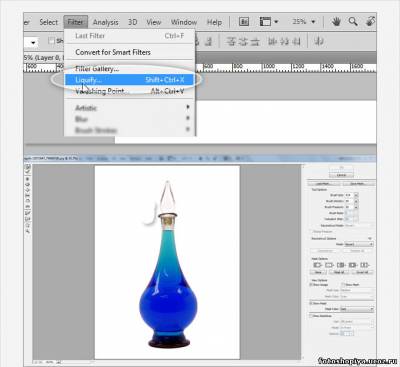
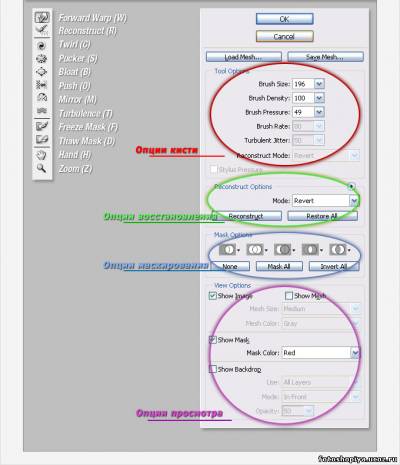
________________________________
Инструменты и опции
Forward Warp (W)
Это основной частоиспользуемый инструмент, который сдвигает пиксели в
направлении движения кисти. От величины кисти зависит размер
сдвигаемого участка (жаль, но крайний размер кисти ограничен до 600рх,
по крайней мере, в версии CS3):
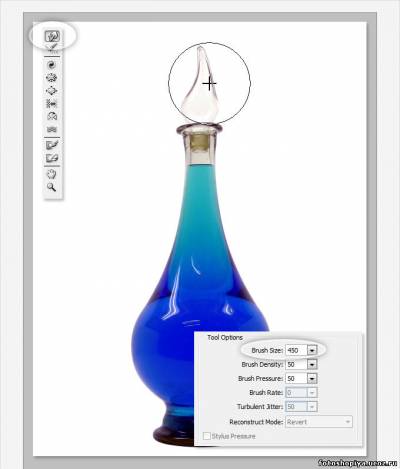
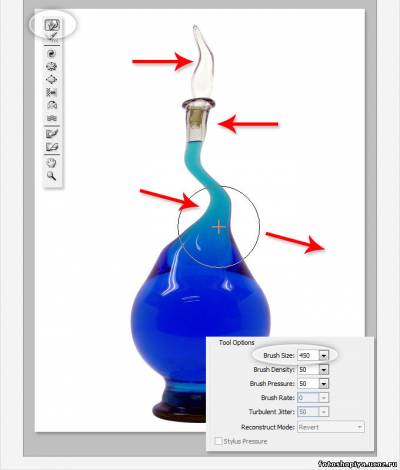
Параметр Brush Density
управляет жесткостью кисти. Если значение стоит на ноле, это означает,
что наибольшее воздействие инструмента приходится на центр кисти, а к
его краям уменьшается — по типу рисующей кисти с мягкими краями.
Значение равное 100, означает равномерное воздействие
кисти на большую часть перекрываемой ею областью, она будет с
одинаковой степенью деформировать как в центре кисти, так и вблизи ее
краев (однако самый край все равно будет смягчен, по понятный
причинам). Все значения ниже 100 праямопорционально уменьшают жесткость кисти:

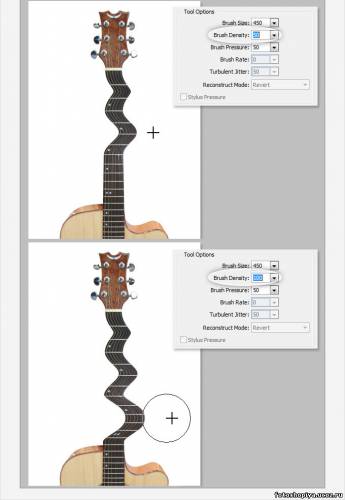
Параметр Brush Pressure
указывает на силу воздействия кисти, во время ее работы — по принципу
силы нажатия. Границы ее значения колеблются от 0 до 100. Меньшие
значения параметра используются при аккуратной работе и протягивают
область в меньшей степени, большие значения — наоборот:
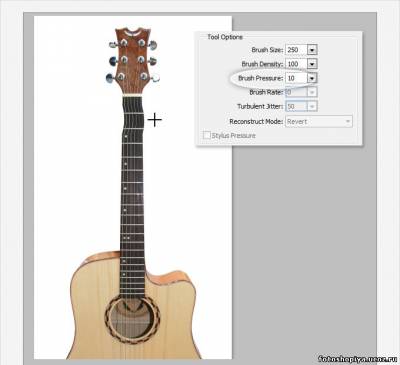
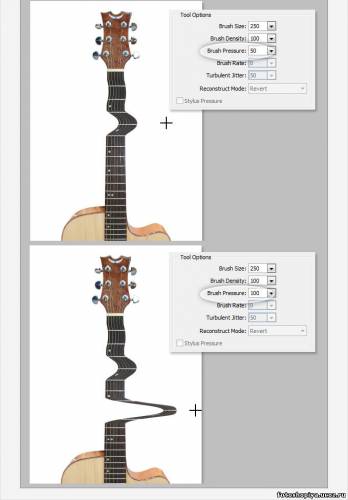
___________________
Инструмент
Twirl ([B]С)[/B]
вращает пиксели по часовой стрелке, как и одноименный фильтр. Чтобы
закрутка происходила против часовой стрелки, во время использования
инструмента зажмите клавишу Alt. Значение параметра
Brush Rate управляет в данном случае скоростью искажения, чем выше
показатель, тем быстрее происходит вращение (при этом двигать кистью
необязательно):
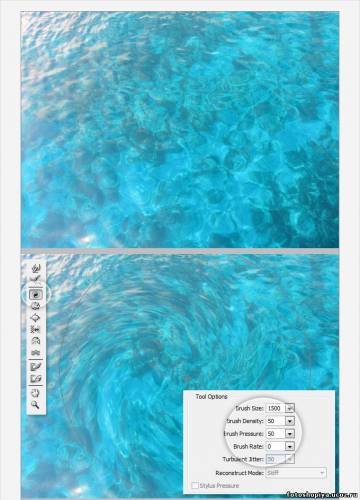

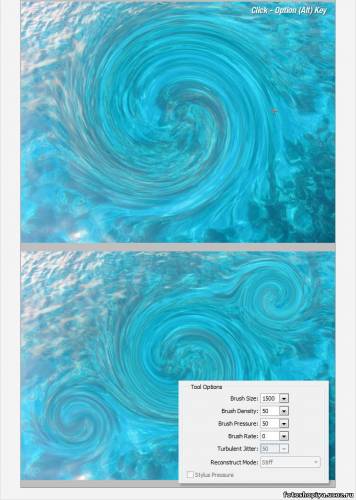
___________________
Инструменты Pucker (S) и Bloat (B )
Инструмент Pucker стягивает пиксели к центру, а Bloat их вздувает от центра — по принципу фильтра Spherize. Используется для увеличения и уменьшения определенных участков:

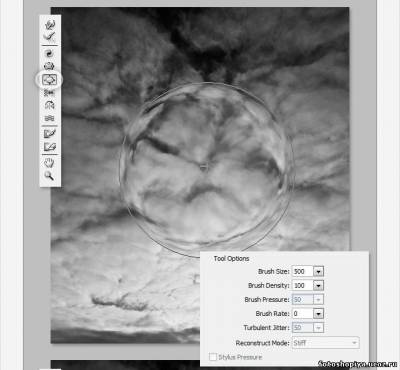
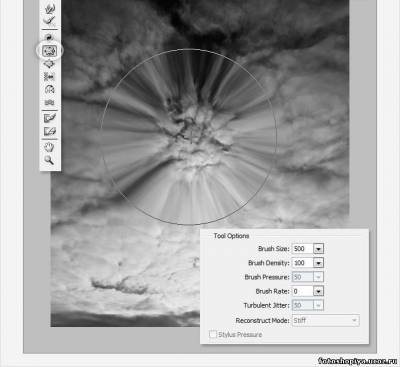
___________________
Инструмент Push (O) при движении по вертикали
перемещает пиксели влево, когда кисть движется вверх, а направо — когда
вниз. Двигая им по часовой стрелке, вы можете увеличить объект, двигая
против часовой стрелки — уменьшить. Чтобы инструмент работал в
обратную сторону (например, при движении кисти вверх, перемещал
пиксели не направо — а налево), как и в случае работы с инструментом Twirl, следует зажать клавишу Alt:

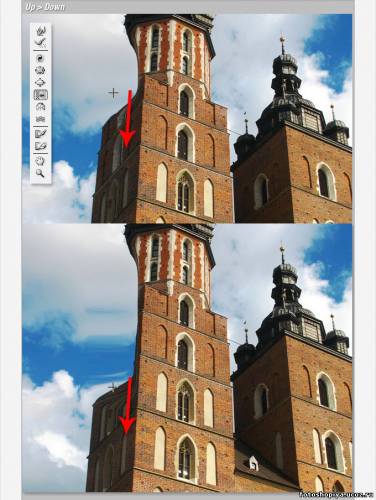
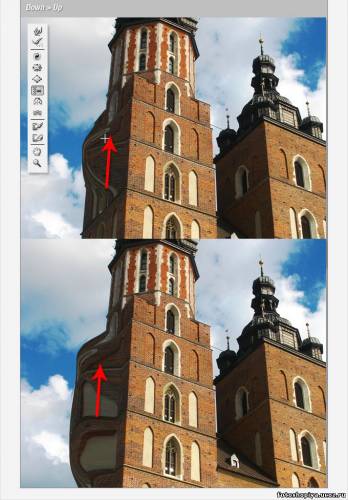
___________________
Инструмент Push Tool (O) при движении по горизонтали Horizontal
При движении кисти слева направо, пиксели смещаются вверх и наоборот, при движении справа налево:
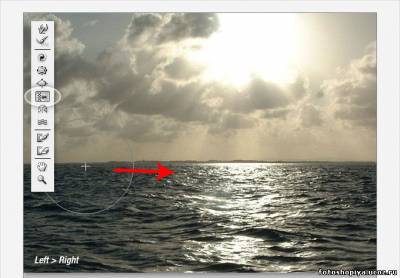
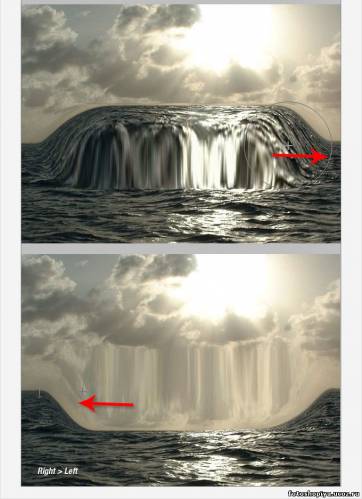
___________________
Инструмент Mirror (M)
Работает по принципу зеркала. Пиксели находящиеся параллельно движения
инструмента отзекраливаются на мазок. Если мазок идет вправо, то
отзеркаливается верхняя параллель, если влево — нижняя, если вверх —
левая, если вниз — правая. При зажатой клавише Alt все наоборот. Инструментом обычно пользуются осевым способом вверх-вниз или вправо-влево:
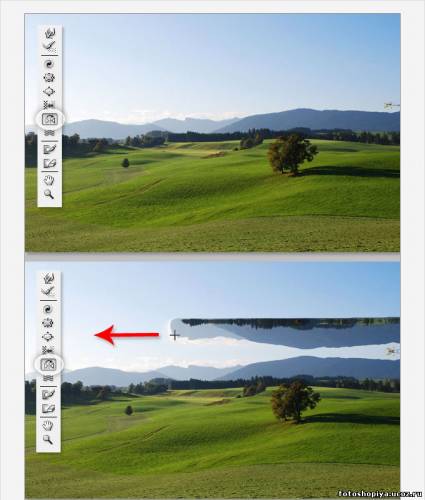
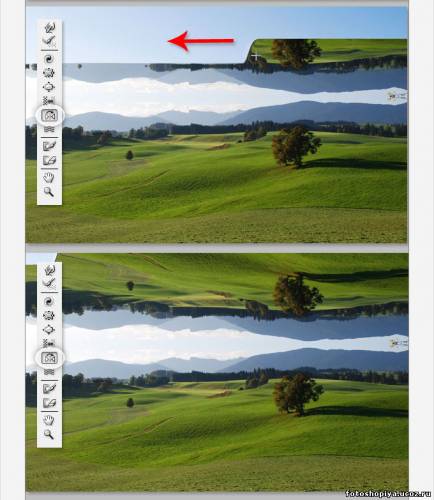
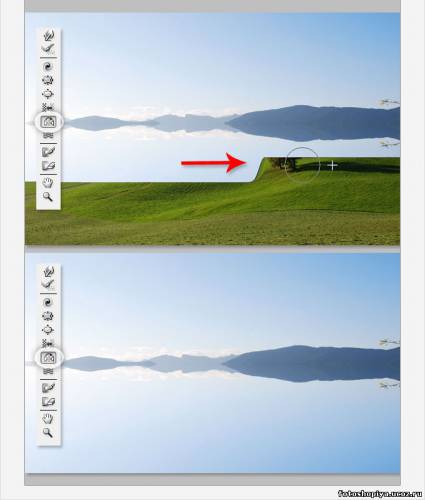
Инструмент Turbulence (T)
Представьте, что оставили недосохший холст, с нарисованной картиной под
дождем, поверхностью к небу — нечто подобное делает и этот инструмент —
он создает по площади кисти смешивание пикселей, как красок, будто
йод растворяется в воде. Чем больше значение Turbulent Jitter, тем более бурная активность произойдет (при зажатой клавише Alt, инструмент будет работать как восстанавливающая кисть):
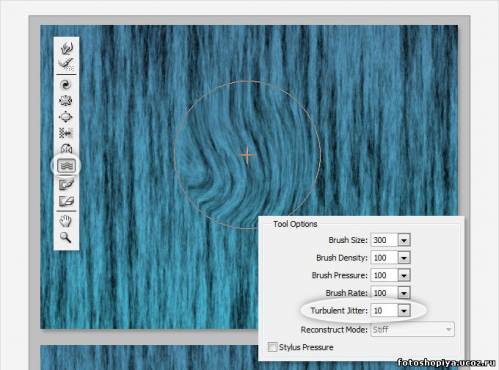
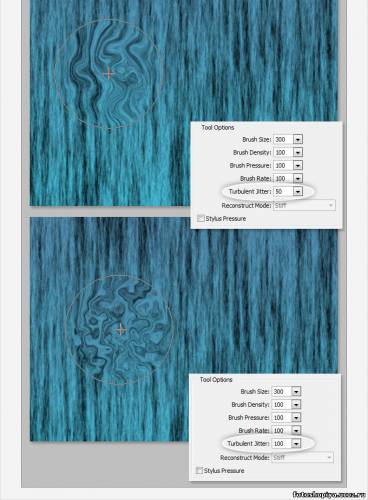
___________________
Инструменты маскирования
Вы можете защитить некоторые области изображения от воздействия других инструментов, используя замораживающую маску (Freeze Mask) (F) В панели инструментов, нажмите на кнопку Freeze Mask
и зарисуйте те области, которые не нуждаются в деформации, но могут
быть задетыми при работе. Чтобы стереть маску, воспользуйтесь
инструментом Thaw mask (D). Теперь
используя любые инструменты деформации, замороженные области останутся
неизмененными. Как раз при работе с инструментом Freeze Mask очень легко понять зависимость настроек кисти к ее воздействию:
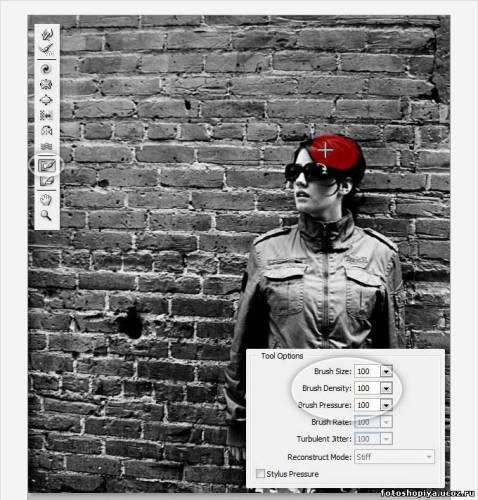
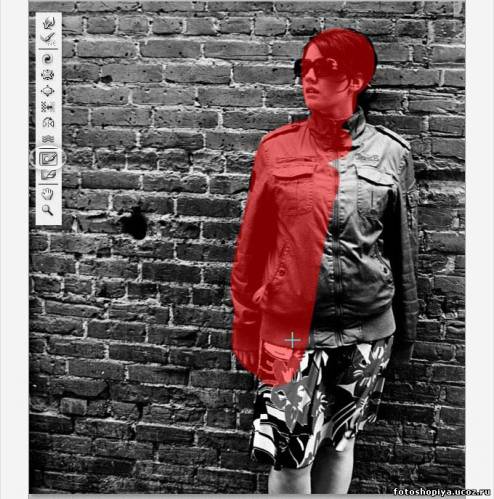
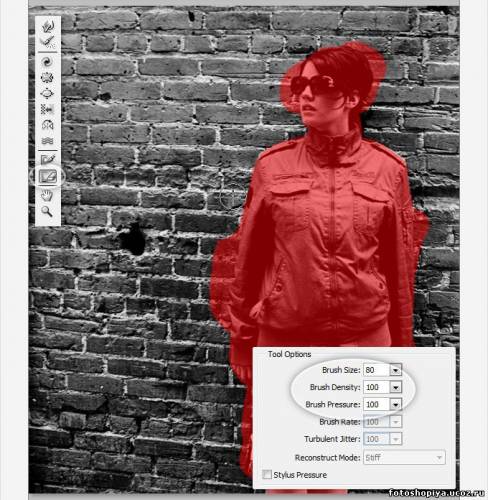
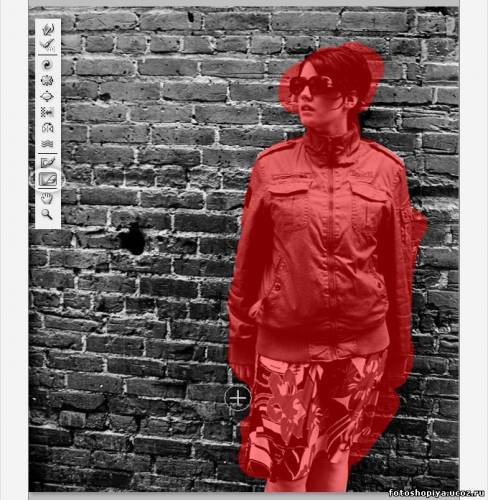
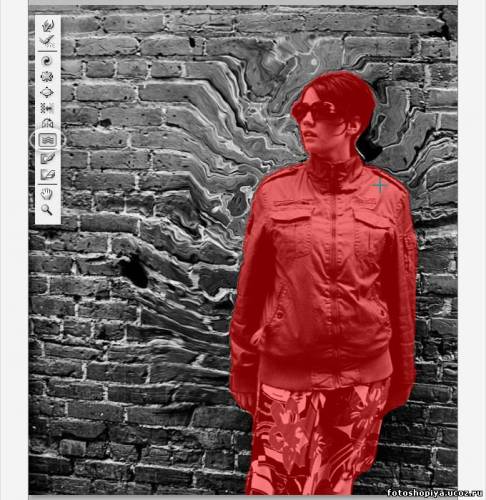
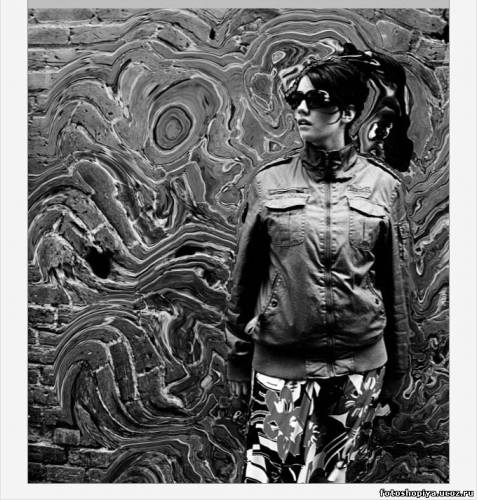
Опции маскирования (Mask Options)
Панель опции Mask Options, что с правой стороны окна
фильтра, позволяет взаимодействовать с имеющейся маской слоя и
полупрозрачными пикселями, чтобы создать маску или вычесть из нее в
окне фильтра.
Нарисовав маску в фильтре, при наличии маски у слоя, вы можете их
объединить, инвертировать, вычесть одну из другой, оставить маску
только в месте пересечения (также можно работать и с полупрозрачными
пикселями слоя):




___________________
Восстановление искажений (Reconstruct)
После искажения изображения, вам, возможно, понадобится восстановить
некоторые или все области к первоначальному виду. Существует много
интересных способов сделать это в данном фильтре. Самый простой — это
нажатие на кнопку Restore All в соответствующей панели опций:


Инструмент Reconstruct ® и его опции
Инструмент восстановления работает наподобие исторической кисти,
возвращая изображению былой вид. Его работа предельно проста и
прозрачна. По умолчанию он полностью восстанавливает изображение
стандартным способом (значение Revert, панель Reconstruct Options).
Но там есть и несколько других вариантов восстановления с различным
поведением, которые зависят еще и от положения замороженных областей.
Эти способы очень интересны, но немного сложноваты, поэтому детально не
будут расписаны:




Функция Auto Reconstruct
В панели Reconstruct Options есть кнопка Reconstruct, через несколько
нажатий на нее она автоматически будет восстанавливать искаженное
изображение. Режимы восстановления, которые мы указывали для инструмента
Reconstruct, здесь тоже влияют и именно здесь их
принцип станет более понятным. Одно лишь могу предложить — исказите
фигуру и попробуйте каждый из способов, потом попробуйте восстановление
при наличии замороженных областей — что будет не менее интересно при
освоении этого фильтра.
Подкину еще одну фишку, нажав на треугольничек в этой же панели, восстановление можно произвести ползунком:

___________________
Отображение сетки и маски
Сетку искажений Mesh можно как включить, так и
выключить, поставив или сняв соответствующую галочку. Вы можете
увеличить или уменьшить размер сетки и изменить ее цвет. Тоже самое и с
маской — все это происходит в панели View Options Panel.
Каждое искажение (которое отображается на сетке, будь она включена
или выключена) можно сохранить как сетку искажений и применить ее к
другому изображению. Делается это просто — нужно нажать на кнопку Save Mesh, что находится над панелью Tool Option. Чтобы применить ранее сохраненную сетку достаточно нажать на кнопку Load Mesh и выбрать нужное сохранение.
А теперь еще одна очень важная хитрость, ею пользуются люди,
которые работают с достаточно большим размером документа. Ведь размеры
кисти ограничены, да и при очень большом документе компьютер может
долго обрабатывать изменения, что раздражает, ведь вроде подтягиваешь
многими мелкими движениями фигуру модели, а комп только через несколько
сек выдает изменения, да и кисти не хватает. Итак, дублируем документ и
уменьшаем его до удобного размера, аккуратно применяем всю деформацию,
сохраняем сетку, закрываем дубликат и применяет эту сетку для
реального документа — пока комп грузит и думает, балуем себя чайком.
Тот же Разумовский использует сей метод.
А теперь еще одна очень важная хитрость, ею пользуются люди,
которые работают с достаточно большим размером документа. Ведь размеры
кисти ограничены, да и при очень большом документе компьютер может
долго обрабатывать изменения, что раздражает, ведь вроде подтягиваешь
многими мелкими движениями фигуру модели, а комп только через несколько
сек выдает изменения, да и кисти не хватает. Итак, дублируем документ и
уменьшаем его до удобного размера, аккуратно применяем всю деформацию,
сохраняем сетку, закрываем дубликат и применяет эту сетку для
реального документа — пока комп грузит и думает, балуем себя чайком.
Тот же Разумовский использует сей метод.



___________________
Параметр Backdrops
Показывает при работе дополнительные слои, помимо рабочего (на который
только и применяются изменения). В многослойном документе, выберите
слой, который хотите исказить. Запустите фильтр Liquify (Пластика), а
внизу поставьте галочку в поле Show Backdrop — теперь
можно выбирать какой дополнительный слой вы хотите видеть при работе,
какова будет его непрозрачность и как он будет отображаться:



Вы можете задать дополнительно отображаемому слою его положение: будет
ли он "находится” поверх рабочего слоя или за ним. Не забывайте
искажается только один слой, к которому был запущен фильтр:




___________________
Альтернатива Пластической хирургии
Работая с пластикой лица при ретуши и коррекции изображений, от
различных недостатков фигуры, лица и прочих форм, постоянно использую
инструмент Forward Warp. Используют и другие, но в зависимости от задач. Давайте посмотрим легкий пример такой работы и добавим девушке улыбку:




Но помните, что имея широкие возможности, нужно не переборщить.
Старайтесь работать по врачебной заповеди "не навреди”. Даже создавая
веселые шаржи, где приходится значительно искажать начальные формы,
следует не переходить линию абракадабры.
________________________________
Заключение
Фильтр Liquify (Пластика) — один из важный инструментов фотошопа и его
следует изучить, чтобы применять должным образом. Хочется верить, что
урок полезный и поможет вам в вашей работе.
Автор: Alvaro Guzman
Перевел: Manoylov AC




