| Меню сайта |
Главная страница
Форум
Уроки фотошоп
Дополнения фотошоп
Шаблоны фотошоп
детские
женские
Рамки фотошоп
PSD файлы
Клипарт фотошоп
Полезно знать
Важное
|
 |
| Фотошоп онлайн |
 |
 |
|
Секреты профессионалов: настройка Adobe Photoshop

Огромная популярность графического редактора Adobe Photoshop как среди
профессионалов в области дизайна и полиграфии, так и любителей фотоарта
обусловлена широчайшими возможностями, предоставляемыми программой для
цифровой обработки изображений.
Главной особенностью Photoshop , несомненно, являются многочисленные
фильтры (стандартные, входящие в комплект поставки и созданные
сторонними разработчиками), с помощью которых можно произвести коррекцию
(ретушь) изображений, полученных в результате сканирования, из
сети Интернет, или Clip Art. Кроме того, фильтры позволяют добиться
необычных эффектов, например, превратить обыкновенный снимок в искусную
имитацию картины, написанной маслом, акварелью или пастелью. Также
графический редактор включает в себя мощные инструменты, необходимые для
работы со слоями, масками, цветами, поддерживает практически все
современные форматы графических файлов.
Прежде чем начать работа с такой сложной программой, ее надо правильно
настроить. Иначе оставив параметры, установленные по умолчанию, вы
рискуете заметно снизить производительность процессора вашего ПК.
Особенно это актуально для компьютеров, чья оперативная память не
превышает 128 Мб
Запустите приложение Adobe Photoshop и в меню "Edit" (Правка) перейдите к пункту "Preferences" (Настройки). Откроется вкладка "General" (Главная). Кстати, вызвать эту вкладку можно, используя сочетание «горячих» клавиш: Ctrl+K.
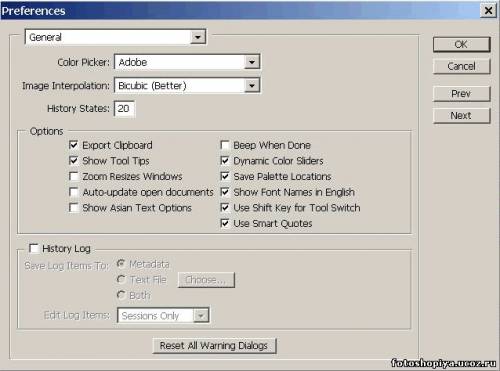
На вкладке "General" расположены параметры, отвечающие
за выбор цветовой палитры, интерполяцию (алгоритма, по которому будет
обрабатываться изображение при изменении его размеров), настройку
подсказок, сохранение расположения палитр, автоматическое обновление
файла при открытии и т.д.
Поскольку нас интересует исключительно увеличение производительности и
скорости при работе с программой, эту вкладку мы пропустим и, нажав
кнопку "Next", окажемся на вкладке "File Handling".
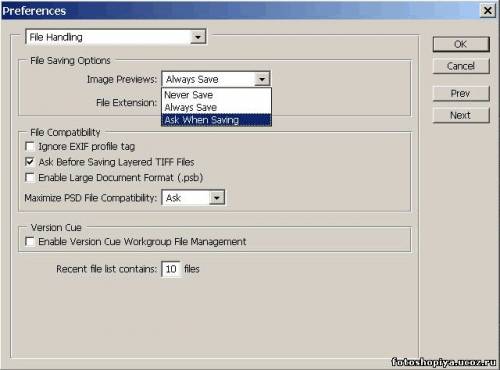
Здесь надо указать будете ли вы вместе с основным файлом сохранять еще и
миниатюрное изображение, используемое для предпросмотра. Такой подход
значительно облегчает поиск нужного файла на диске за счет отображения
визуальной информации, но вместе с тем и размер сохраненного документа
увеличится в несколько раз.
Рассмотрим три варианта сохранения миниатюр.
- Never Save (Никогда не сохранять). При
сохранении документа миниатюрные изображения не будут создаваться. Это
не слишком удобно, поскольку, имея дело с большим количеством файлов,
можно запутаться, забыв как называется нужный документ, а наглядного
изображения не будет.
- Always Save (Всегда сохранять). После окончания работы с файлом, в меню "File" достаточно нажать кнопку "Save"
и миниатюра будет создана автоматически. Как уже говорилось ранее, в
этом случае, вы сможете легче ориентироваться в файлах Photoshop.
- Ask When Saving (Всегда спрашивать при сохранении). Является
наилучшим выходом из положения, поскольку пользователь самостоятельно
определяет для какого файла нужен предпросмотр, а для какого – нет.
Закончив с настройками сохранения файла, займемся производительностью системы. В Adobe Photoshop за это отвечают две вкладки "Plug-ins&Scratch Disks" (Подключаемые модули и диски временных файлов) и "Memory&Image Cashe" (Память и кэш изображения).
С помощью первой вкладки "Plug-ins&Scratch Disk" указываются путь к папке, в которой находятся подключаемые модули (Plug-ins), и диски для временных файлов.
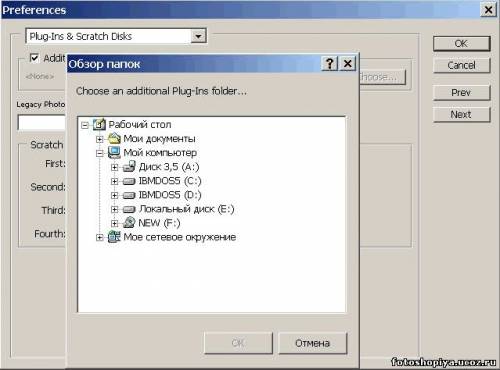
Графическому редактору для полноценной работы с большими по объему
файлами требуется отдельный участок жесткого диска, и чем больше, тем
лучше. Чтобы данное обстоятельство не отразилось на скорости работы
остальных приложений, установленных на компьютере, желательно разбить
жесткий диск на несколько разделов, например (С:) и (D:). А затем вручную указать путь для временных файлов. К примеру, на диске (С:) у вас будут инсталлированы приложения, а диск (D:) займут файлы Photoshop.
Вкладка "Memory & Image Cashe" - самая важная для
настройки программы, поскольку именно с ее помощью удастся установит
объем оперативной памяти, выделяемой для Photoshop , что не замедлит
сказаться на скорости работы
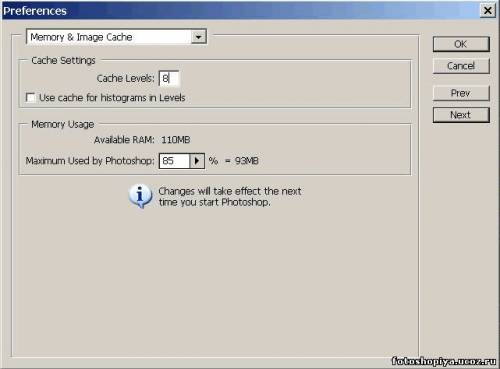
Итак, в поле "Cashe Levels" (Установка кэширования) по
умолчанию указано значение 4. Чем больше это число, тем быстрее
происходит обработка крупных изображений. Но придется задействовать
дополнительные ресурсы оперативной памяти. При объеме меньше 64 Мб оставляем значение 4, принятое по умолчанию. Больше 64 Мб – вводим значение 6. А если объем оперативной памяти составляет 128 Мб и выше – увеличиваем значение до 8.
Пункт "Maximum Used by Photoshop" определяет объем оперативной памяти, задействованной при работе графического редактора. По умолчанию указано 50%. Увеличьте значение до 80-90%.
Вместо заключения
На настройку программы, особенно в первый, придется потратить немало
времени. Но, избежав, таким образом, потенциальных проблем, связанных со
слишком медленным сохранением файлов или обработкой изображений, вы
добьетесь максимальной производительности Photoshop.
|
| Категория: Секреты Photoshop | Добавил: Tatka (22.08.2011)
|
| Просмотров: 486
| Рейтинг: 0.0/0 |
Добавлять комментарии могут только зарегистрированные пользователи. [ Регистрация | Вход ] |
| Статистика |
Онлайн всего: 4 Гостей: 4 Пользователей: 0
Зарег. на сайте Всего: 10145
Новых за месяц: 13
Новых за неделю: 4
Новых вчера: 1
Новых сегодня: 1
Из них
 Администраторов: 5 Администраторов: 5
 Модераторов: 3 Модераторов: 3
 Журналистов: 51 Журналистов: 51
 Обычных юзеров: 10059 Из них Обычных юзеров: 10059 Из них
 Парней: 2237 Парней: 2237
 Девушек: 7908 Девушек: 7908
Сегодня нас посетили--
Туся, zevs0931, hansol
|
| Наш баннер |
Мы будем вам признательны, если вы разместите нашу кнопку у себя на сайте.
Если вы хотите обменяться с нами баннерами, пишите админу
или оставьте заявку на форуме:

88 x 31
150 x 100
468 x 60
|
|




